LOOP LOGIC
Audio Design Desk offers you an easy way to create music with loops. A few simple steps gets you working 10x faster.
Audio Design Desk has created its own LOOP LOGIC. (Sound fancy? It's actually pretty simple.) You can apply it to your own loops to work much faster, and with better results. The logic classifies sounds into types which we call Beat, Bass, Chord, Line, Lead, Fill, Percussion, FX, and Module. You can get started with our Mega Pack filled with over 1800 royalty-free loops (free to all paid subscribers).
STEP 1: Import
-
Open the importer by pressing ⌘I and import sounds by dragging them in.
-
Select all and press "Guess: All Metadata Edit Fields."
-
Check metadata, adjust to taste, and import sounds.


*For more clear definitions of our Subtypes, watch this video.
STEP 2: Assign Triggers
There are four ways to assign sounds to a trigger.
• Navigate to Your Library / Music / Loops / Beats and drag the folder into a trigger.
• or Use the "assign" pulldown inside of the triggers menu
• or Use the SEARCH menu to navigate to triggers
• or Right Click a sound to assign it, or all Related Subtypes to a trigger
*Related subtypes tend to be similar sounds which are great for performing sounds,
placing sounds, and replacing sounds.
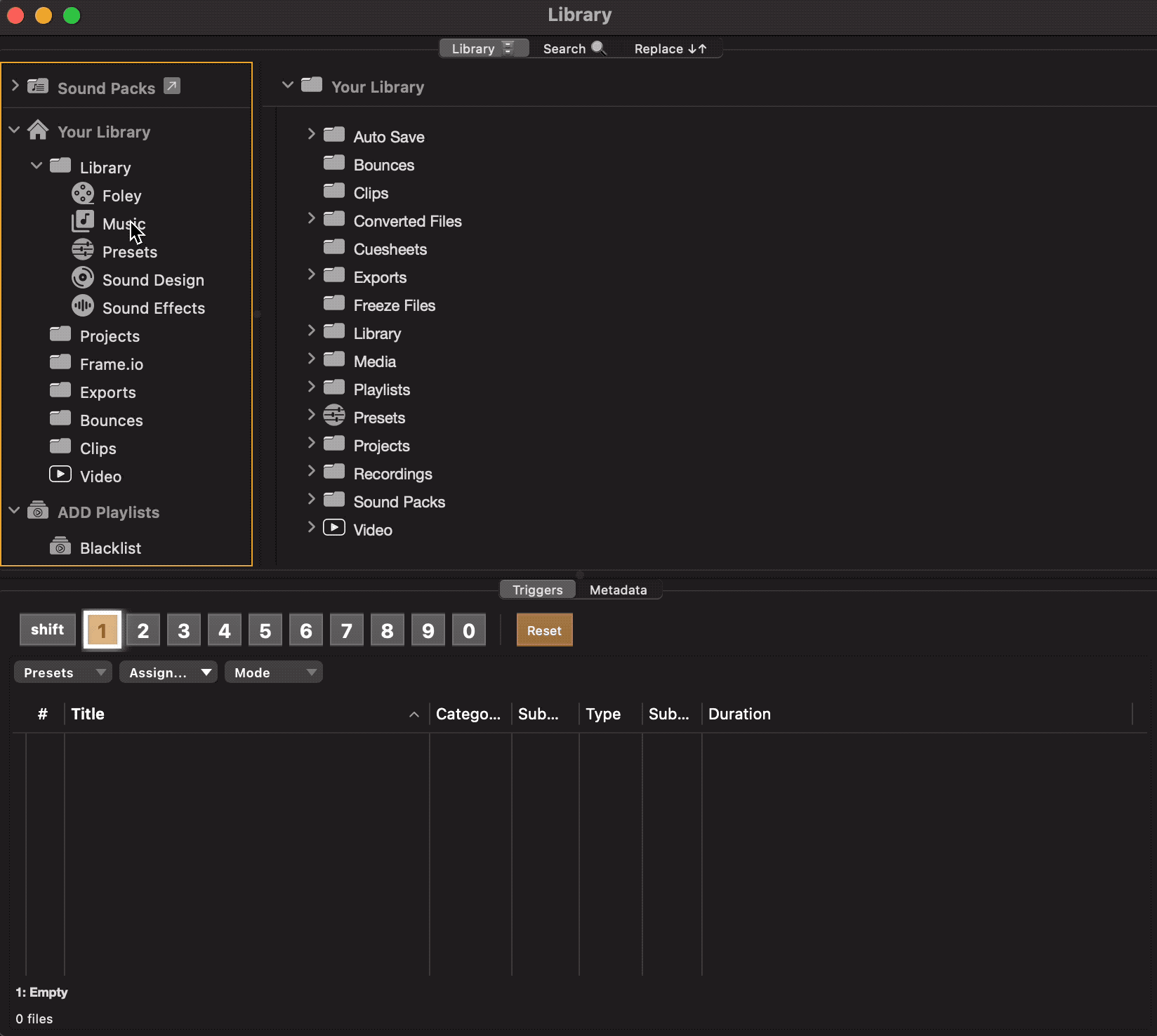
Assign Beats to Trigger #1 and Basses to Trigger #2
STEP 3: Create Your Track
Make sure your replacement settings are set to "default."
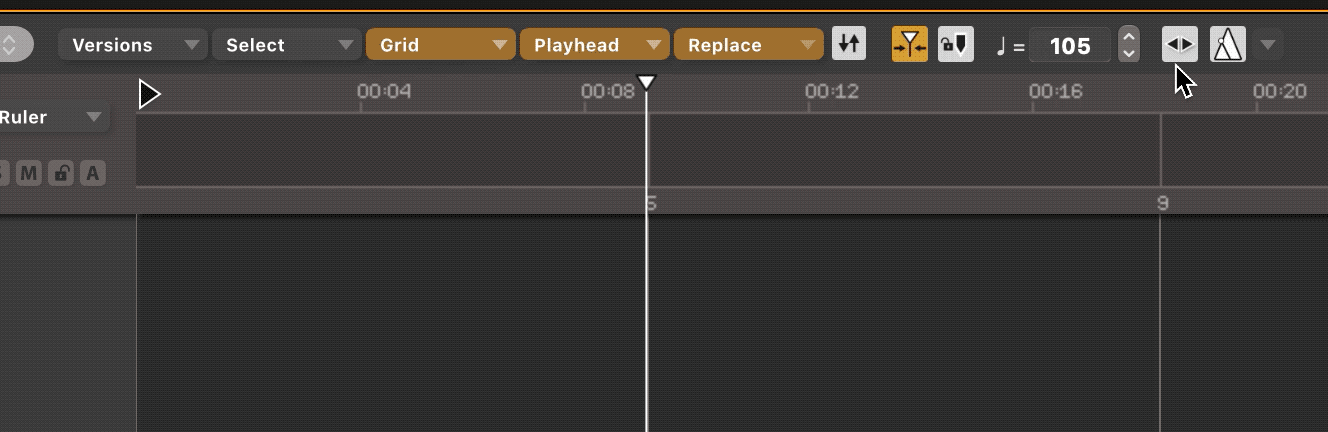
Click in the timeline, then press the 1 key on your QWERTY keyboard. A beat will appear.
You can loop the selection by pressing ⌥⌘L.
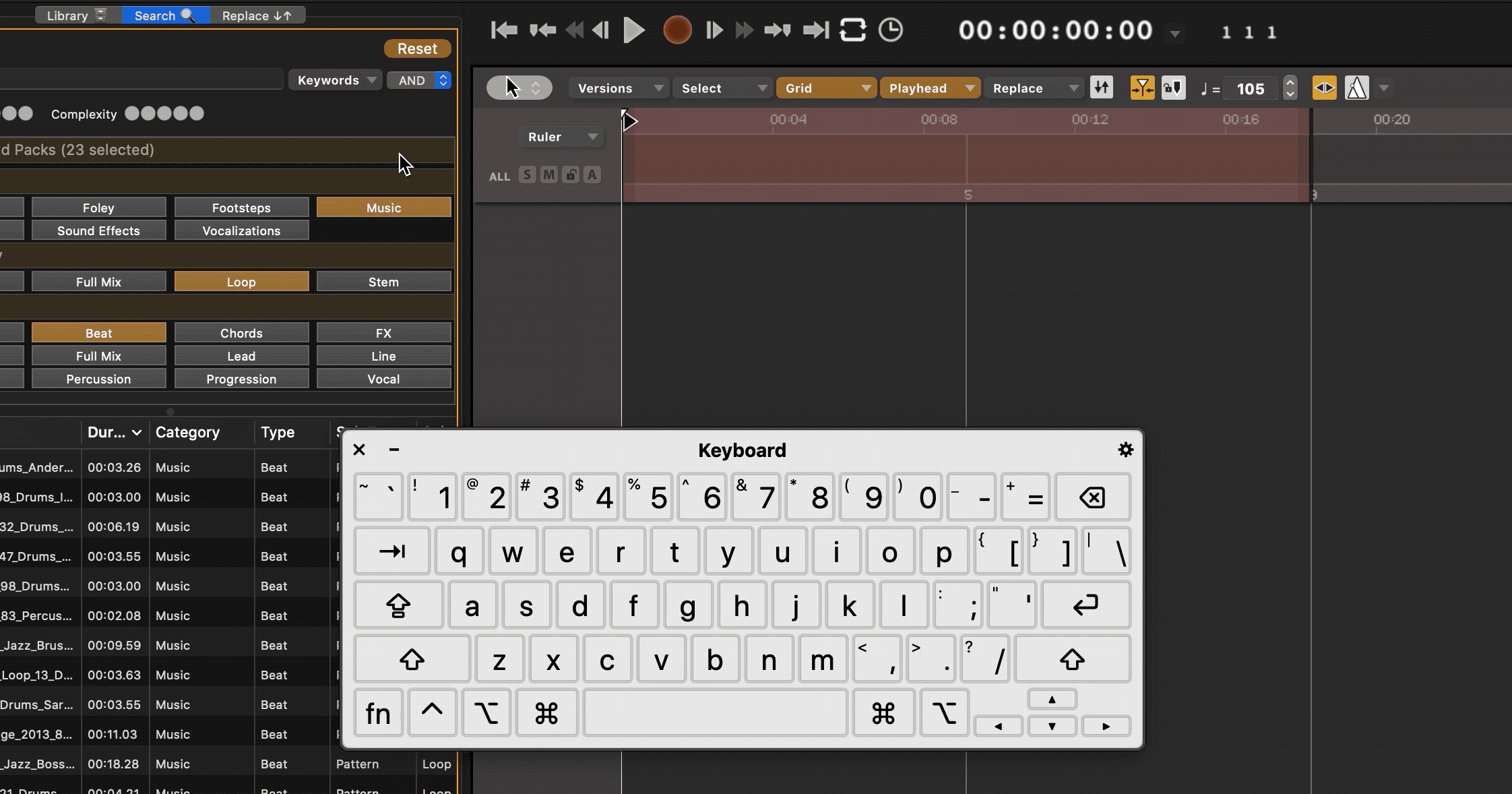
Play the beat, and while listening, press ⌘R. This will replace the beat with an alternate. Repeat this process until you find a beat you'd like to build from.
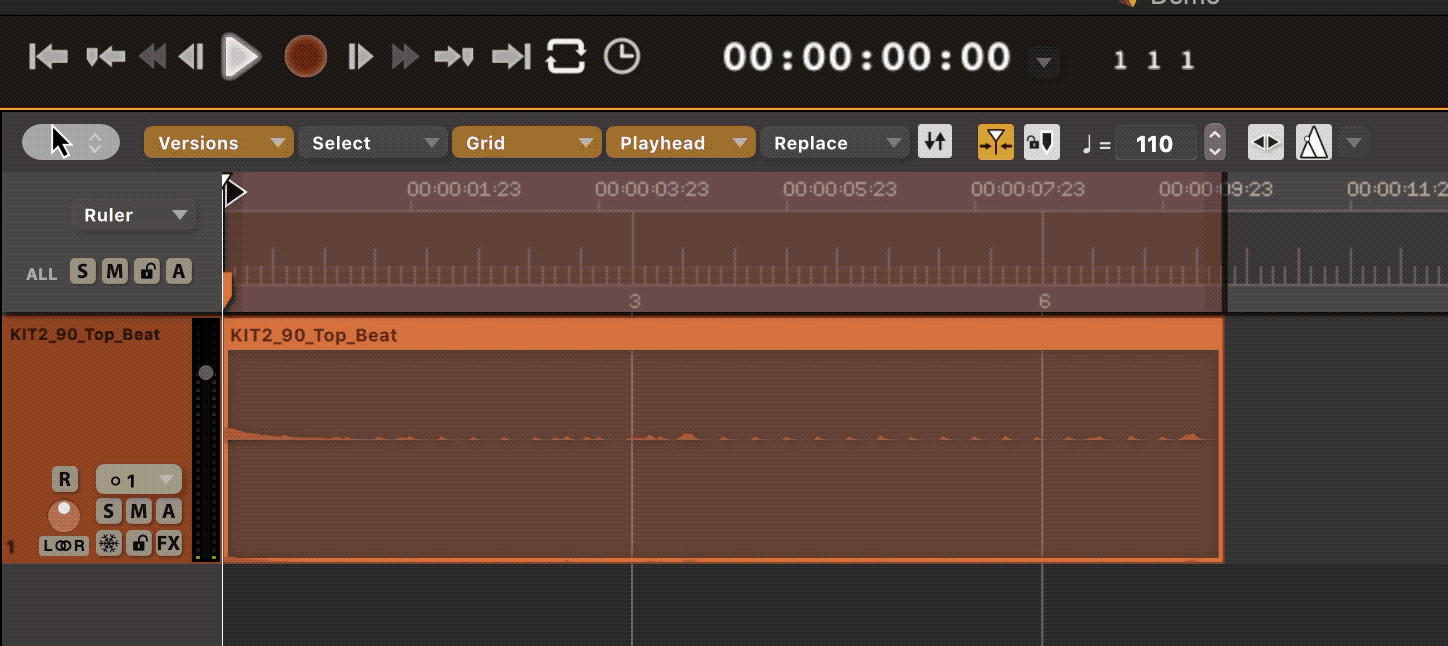
You can change the BPM or adjust the session to the original loop tempo of the loop by selecting it and pressing ⇧T.
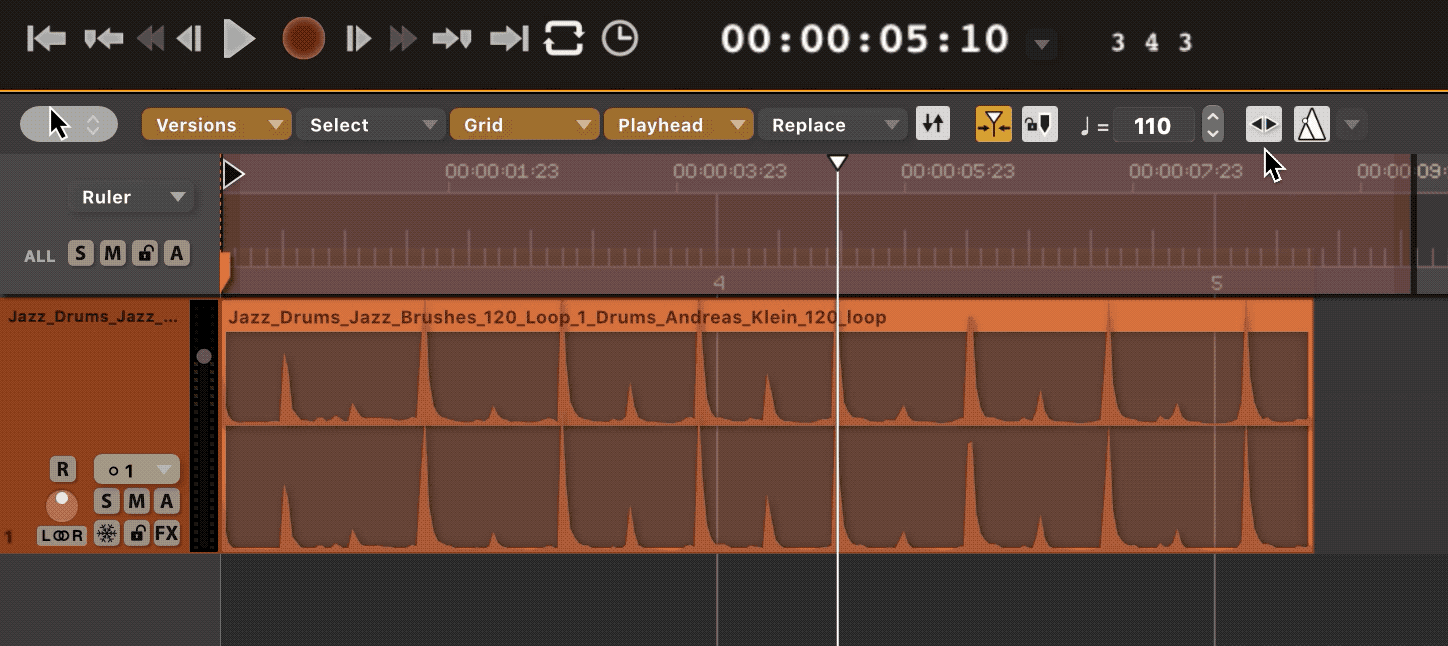
Once you're happy with your beat, press Return, then press the 2 key. A Bass loop will appear. Press Play to listen. Press ⌘R to replace the bass until you find a combination you like.
*Make sure global time stretch is on.
*Note that you can do this with Chords, Lines, Leads, Percussion too.
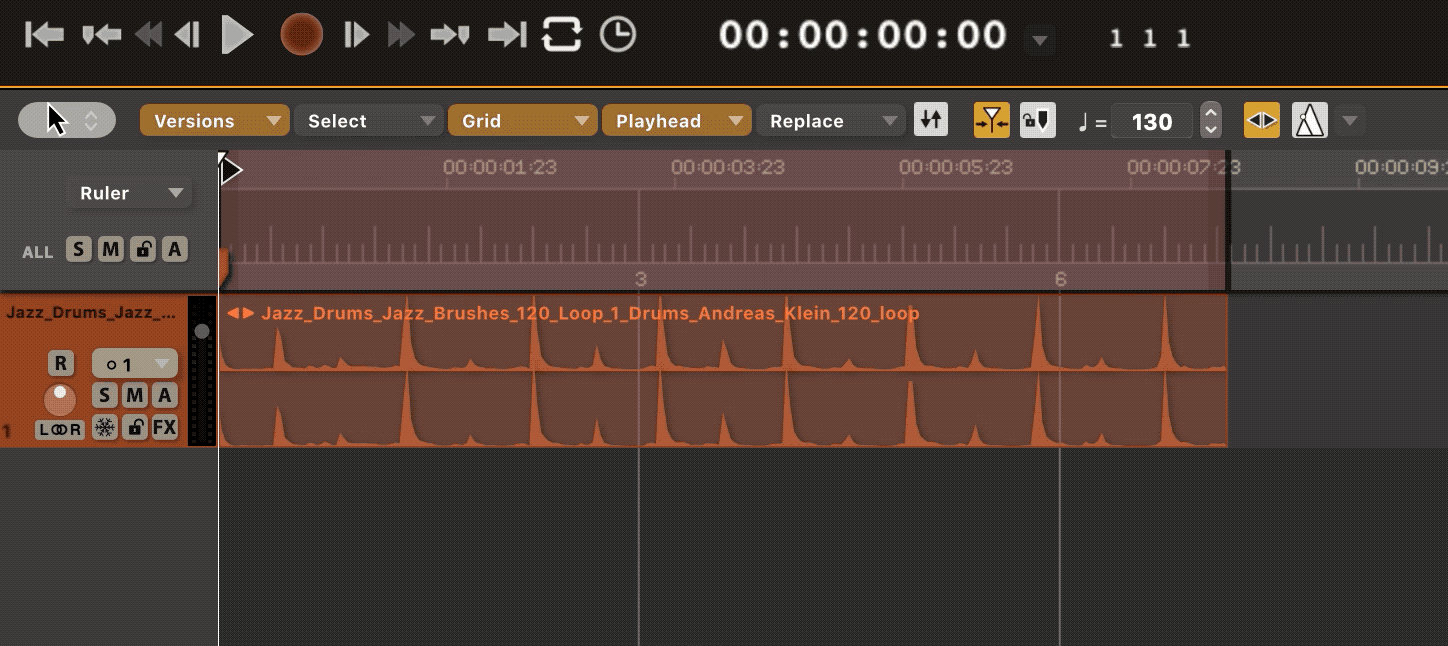
Press ⌘A to select all and ⇧D to duplicate. Now you've created your first section!
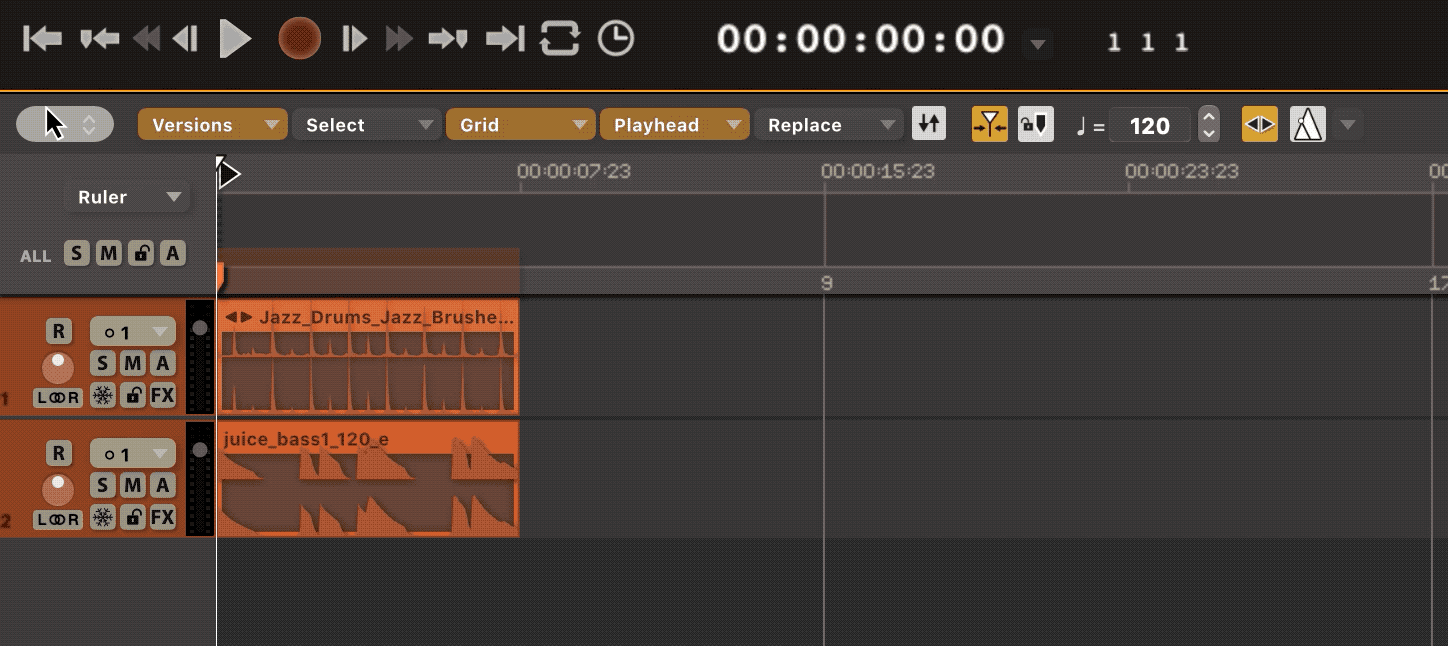
Try adding new sounds like chords and lines to your composition. Explore the replacement settings to experiment even further.
You can use the following commands to explore other creative possibilities while working this way:
-
You can press ⌘A to select all and press ⌘R to replace.
-
Try using different genres in the replacement settings to replace.
-
Try selecting different keys to keep your loops in key with one another.
-
You can adjust the volume on a selected track by pressing ⇧ Up and Down.
-
You can adjust the pan on a selected track by pressing ⇧ Right and Left.
-
You can adjust the pitch of a loop by pressing ⌥ ⇧ Up and Down.
-
You can adjust speed on a selected track by pressing ⌥ ⇧ Right and Left (or by using the Time Stretch tool by pressing E—the letter A gets you back to the main grabber).
-
You can add effects to any loop by pressing ⇧G.
-
Try using Sound Design elements such as Hits (H), Transitions (T) and Rises (R) to accent your composition.
-
Try beats against a Drones (D) or Textural elements (X).
-
And of course, you can experiment with replacement settings in the replacement menu or above the timeline.
Have fun!
